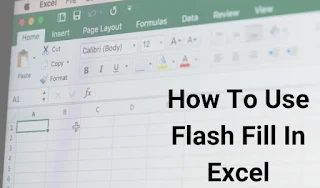كيفية فصل الحروف عن الارقام في ورقة العمل flash fill in excel
كيفية فصل الحروف عن الارقام في ورقة العمل flash fill in excel
هنعرف في المقال ده
فصل الحروف عن الأرقام في الاكسيل و طريقة فصل الخلايا في Excel وhow to use flash fill in Excel و إستخراج الأرقام من الحروف في الاكسيل و كيفية فصل الحروف عن الارقام في الاكسيل
تعالي بقي يا صديقي أقولك إيه أهمية المقال ده
في المقال ده انت هتتعلم طريقة فصل الحروف عن الأرقام في برنامج الإكسيل وده هيخليك أسرع بكتير من إنك تستخدم
طرق تقليدية وانت شغال على البرنامج وكمان هيساعدك جدا إنك تنجز شغلك أسرع بكتير من قبل كده
كيفية فصل الحروف عن الارقام في ورقة العمل flash fill in excel
أهمية تعلم كيفية فصل الحروف عن الأرقام في الاكسيل
يُستخدم أمر التعبئة لإدخال سلسلة من البيانات التي تتبع نفس النمط تلقائيا بدلا من إدخالها يدويا. فإذا كانت لديك سلسلة تواريخ تريد إدخالها في اكسل
ستصبح العملية مطولة جدا عند إدخال كل تاريخ على حدة. بدلا من ذلك اكتب أول تاريخ ثم انقر على مقبض التعبئة في حافة الخلية، قم بالسحب إلى الأسفل بينما تستمر بالنقر إلى أن تصل إلى آخر تاريخ تريد إظهاره. سيظهر مستطيل صغير أمام الخلية كلما واصلت السحب يشير إلى القيمة التي وصلت إليها في السلسلة:
وإذا كانت لديك مجموعة من البيانات ترغب في تنسيقها بنمط معين يمكنك تنسيقها في خلية واحدة ثم استخدام التعبئة السريعة Flash Fill لتكرار التنسيق على نطاق الخلايا. في المثال أدناه جدول بيانات أرغب في تنسيقه بالترتيب التالي: القارة/الدولة: عدد السكان
بدلا من إعادة كتابة البيانات بهذا الترتيب سأقوم بإدخال البيانات في الخلية E4، بعدها سأقوم بالنقر على مقبض التعبئة وأقوم بالسحب إلى آخر خلية في نطاق الخلايا:
ومن مربع خيارات التعبئة سأقوم باختيار تعبئة سريعة Flash Fill:
وسيقوم البرنامج تلقائيا بتنسيق البيانات بنفس ترتيب الخلية الأولى:
التعبئة التلقائية Auto Fill
تستطيع استخدام التعبئة التلقائية لنسخ البيانات من خلية واحدة أو عدة خلايا أو لتعبئة سلسلة من البيانات. في الجدول أدناه لدينا بيانات من أنواع مختلفة سنقوم بتطبيق التعبئة التلقائية عليها:
الأرقام: تستطيع تكرار الأرقام على نطاق من الخلايا بالنقر على مقبض التعبئة في حافة الخلية، وهذه المرة استخدم زر الفأرة الأيمن في النقر والسحب وليس الزر الأيسر. عندما تفعل ذلك ستظهر لك قائمة عند الوصول إلى آخر خلية في نطاق الخلايا، اختر نسخ الخلايا Copy Cells:
سيتم نسخ الرقم إلى جميع الخلايا.
النصوص: يمكنك نسخ النصوص بنفس طريقة نسخ الأرقام، ولكن هذه المرة سنكرر ثلاث خلايا وليس خلية واحدة. حدّد الخلايا التي تريد تكرارها ثم انقر بزر الفأرة الأيمن على مقبض التعبئة واسحب إلى آخر خلية في نطاق الخلايا:
اختر نسخ الخلايا Copy Cells من القائمة وسيتم تكرار الخلايا المحددة:
السنوات: حدّد الخلية الأولى بصيغة السنوات وانقر على مقبض التعبئة بزر الفأرة الأيمن ثم اسحب إلى آخر خلية في نطاق الخلايا:
اختر تعبئة سلسلة من القائمة Fill Series لتعبئة نطاق الخلايا بسلسلة السنوات:
يمكنك تطبيق نفس أمر تعبئة سلسلة على الأشهر، الأيام، التواريخ، أو أوقات اليوم.
بالنسبة للتّواريخ، لديك خيارات تعبئة سلسة أيام، أسابيع، أشهر، أو سنوات. في نفس المثال سأقوم باختيار تعبئة أشهر:
وستتم تعبئة نطاق الخلايا بتواريخ تفصل بينها فترة شهر:
إذا كنت ترغب في تعبئة سلسلة وقت محددة أكثر، كسلسلة من الأوقات التي تفصل بينها فترة 15 دقيقة، قم بإدخال البيانات في أول خليتين ثم حددها:
طبّق أمر التعبئة التلقائية بالنقر على مقبض التعبئة بزر الفأرة الأيسر واسحب إلى الأسفل لتعبئة الخلايا:
يمكنك استخدام أمر التعبئة أيضا مع الصيغ. في الجدول أدناه مجموعة من الأرقام نرغب في إيجاد متوسط الأرقام لكل عمود:
في الخلية C9 سنقوم بإيجاد المتوسط باستخدام دالة Average:
ثم سنقوم بتعبئة الصيغة على بقية الأعمدة:
كما لاحظت، يمكن إجراء أمر التعبئة بالسحب للأعلى، الأسفل، اليمين، أو اليسار، وليس للأسفل فقط.
التعبئة السريعة Flash Fill
أمر التعبئة السريعة من الخصائص الجديدة في Excel 2013 لتعبئة مجموعة خلايا بنمط معين على أساس مثال، إذ يعمل هذا الأمر عندما يتعرف على نمط معين للبيانات ويقوم بتعبئة بقية الخلايا بناء عليه.
لنأخذ الجدول أدناه كمثال؛ مجموعة من الأرقام نريد تحويلها بصيغة تاريخ:
سنقوم بكتابة الرقم الأول بصيغة تاريخ ثم نستخدم التعبئة السريعة لتحويل بقية الأرقام إلى صيغة تاريخ. انقر على مقبض التعبئة بزر الفأرة الأيمن واسحب إلى نهاية نطاق الخلايا ثم اختر تعبئة سريعة Flash Fill:
قام البرنامج بتحويل جميع الأرقام إلى صيغة تاريخ، لكن لاحظ أن البرنامج لم يقم بكتابة التواريخ جميعها بصور صحيحة:
وتفسير ذلك هو أن البرنامج يحتاج المزيد من الأمثلة ليفهم أنك تقوم بتحويل البيانات إلى صيغة تاريخ. لذلك سنقوم بكتابة مثالين آخرين يدويا ثم نقوم بتطبيق أمر التعبئة السريعة عليها:
لاحظ أن التواريخ صحيحة هذه المرة لأن البرنامج فهم سياق البيانات:
في بداية المقال قمنا باستخدام التعبئة السريعة لدمج بيانات ثلاثة أعمدة بعمود واحد. يمكنك أيضا أن تقوم بفصل بيانات عمود إلى عمودين أو أكثر باستخدام التعبئة السريعة.
لتوضيح الطريقة سنأخذ الجدول التالي كمثال؛ مجموعة من الأسماء والألقاب. والهدف هنا هو فصل الأسماء في عمود والألقاب في عمود:
اكتب الاسم الأول، ثم الاسم الثاني. عندما تبدأ بكتابة الاسم الثاني سيطبق البرنامج التعبئة السريعة تلقائيا وسيعرض عليك قائمة ببقية الأسماء. اضغط Enter لتنفيذ الأمر.
يمكنك تكرار نفس الطريقة على عمود الألقاب، لكن سنستخدم طريقة أخرى هنا لنعرفك على أكثر من طريقة لتطبيق أمر التعبئة السريعة.
اكتب أول لقب في أول خلية، ثم حددها مع بقية الخلايا في عمود الألقاب:
من تبويب بيانات Data قم بالنقر على زر تعبئة سريعة Flash Fill. وستتم تعبئة بقية الخلايا ببقية الألقاب.
أمر التعبئة السريعة من الأوامر المفيدة في اختصار الوقت والجهد، لكن عليك أن تنتبه إلى أنّه في بعض الأحيان تكون نتائج التعبئة غير صحيحة إذا لم تزود البرنامج بالأمثلة الكافية لتدله على سياق البيانات.
جرب بنفسك تطبيق أوامر التعبئة التلقائية والتعبئة السريعة على مختلف أنواع البيانات، فهذه أفضل طريقة للتعرف على المزيد من خصائص البرنامج بصورة عامة والتعبئة بصورة خاصة. وإن كان لديك أي سؤال لا تتردد بطرحه عبر التعليقات.
كيفية استخدام ميزة التعبئة السريعة في الاكسيل
يمكن للتعبئة السريعة اكتشاف الأنماط في البيانات تلقائياً ومساعدتك في ملء الخلايا بسرعة.
على سبيل المثال، إذا بدأنا بقائمة من الأسماء الكاملة (الاسم الأول واسم العائلة)، ولكننا قررنا بعد ذلك أنه كان يجب علينا تقسيمها إلى أعمدة منفصلة، يمكن لأداة تعبئة سريعة Flash Fill أتمتة الكثير من العمل.
للبدء، لنفترض أن لدينا قائمة بالأسماء. في العمود حيث تريد وضع الأسماء الأولى، اكتب الاسم الأول فقط من الخلية الأولى.
انقر فوق علامة التبويب البيانات على الشريط الموجود أعلى نافذة مايكروسوفت إكسل Microsoft Excel.
ثم، انقر فوق الزر تعبئة سريعة في قسم أدوات البيانات.
كما ترى، اكتشف مايكروسوفت إكسل Microsoft Excel النمط، وملأت الأداة تعبئة سريعة Flash Fill بقية خلايانا في هذا العمود بالاسم الأول فقط.
الآن بعد أن عرف مايكروسوفت إكسل Microsoft Excel النمط، يجب أن يعرض لك معاينة أثناء الكتابة. جرب هذا: في الخلية التالية التي كتبت فيها الاسم الأول، اكتب اسم العائلة المقابل.
إذا نقرنا على Enter على لوحة المفاتيح، مما نقلنا إلى الخلية أدناه، يقترح مايكروسوفت إكسل Microsoft Excel الآن جميع الأسماء الأخيرة في أماكنها المناسبة.
انقر فوق Enter لقبول الاقتراح، وستقوم أداة التعبئة السريعة Flash Fill تلقائياً بإكمال باقي الخلايا في هذا العمود.
يعد استخدام التعبئة السريعة والتعبئة التلقائية طريقتين سهلتين لأتمتة عملك في مايكروسوفت إكسل Microsoft Excel، طالما أنه نمط واضح.
على الرغم من أن مايكروسوفت إكسل Microsoft Excel يفاجئنا أحياناً بقدرته على اكتشاف أنماط أكثر تعقيداً، إلا أنه ليس شيئاً يمكنك الاعتماد عليه.
التزم بالأشياء السهلة للحصول على أفضل النتائج وأكثرها اتساقاً.
لمشاهدة فيديو الشرح إضغط هنا
كيفية فصل الحروف عن الارقام في ورقة العمل flash fill in excel
عرفنا في المقال ده
فصل الحروف عن الأرقام في الاكسيل و طريقة فصل الخلايا في Excel وhow to use flash fill in Excel و إستخراج الأرقام من الحروف في الاكسيل و كيفية فصل الحروف عن الارقام في الاكسيل
ولو عايز تعرف أكتر عن تعلم كل قواعد IF مجمعة في الإكسيل إضغط هنا