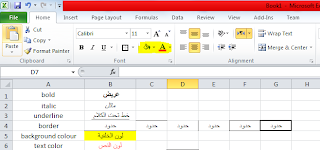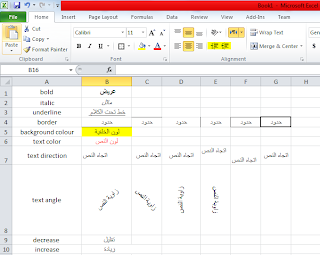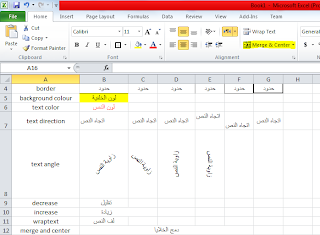التنسيق في Excel
هنتعرف علي التنسيق في Excel..
يمكن تطبيق التنسيق المشروط على النصوص
التنسيق الشرطي في Excel PDF
التنسيق الشرطي باستخدام الصيغ
التنسيق الشرطي للصف كامل
خطوات التنسيق الشرطي
ما هو التنسيق الشرطي مع إعطاء مثال
أنواع التنسيق الشرطي
يمكن للتنسيق المشروط استخدام الأشكال بالتعبير عن القيم
ما هو التنسيق في Excel
لا زلنا نخوض وإياكم في عالم برنامج المايكروسوفت إكسيل وتجاربه المُمتعة، واليوم نستعرض لكم أمتع ما يُقدِّمه هذا البرنامج، وهو كيفية التحكم في النصوص في برنامج الإكسيل باستخدام أيقونات شريط الأدوات به. وكما هو موضّح بالصورة التالية:
العمود الأول يحتوي الأيقونات الموجودة بشريط الأدوات:
وفي أول ثلاث صفوف، نجد هذه الأيقونات bold italic and underline، والتي من خلالها نستطيع التعديل على النص، عن طريق جعله غامق أو تحته خط أو مائل، وهي الأيقونات المحددة بالأقصر في الصورة التالية
الأيقونة التي تلي هذه الأيقونات الشائعة الثلاث هي أيقونة الحدود، وكيفية وضع حدود للخلية من كل الاتجاهات، وهذا عن طريق الخطوات التالية:
1. ستظهر لك قائمة صغيرة.
2. تختار منها الاتجاه الذي تريده
أما إذا أردنا تغيير خلفية النص أو لون النص، فهذا يتم من خلال الأيقونتين التاليتين المحددتين بالأصفر في الصورة
وإذا أردنا تغيير اتجاه النص، نختار من الأيقونات المحددة بالأصفر في الصورة التالية أين نريد النص
ولتغيير زاوية النص، نضغط الأيقونة المحددة بالأصفر في الصورة التالية، ستظهر لنا قائمةً، نختار منها زاوية النص حسب إرادتنا
ولتقليل أو زيادة المسافات، أو توسيط النص في الخلية، نختار إحدى الأيقونتين التاليتين المحددتين بالأصفر في الصورة التالية
وإذا كان النص أطول من الخلية، يمكننا لف النص علي خليتنا؛ حتى لا يتخطى حدودها، كما هو موضح في الصورة التالية من خلال أيقونة wrap text
أما إذا أردنا دمج النص في عدة خلايا، نختار الأيقونة التالية المحددة بالأصفر في الصورة:
ويمكن تغيير طريقة عرض الأرقام، مثل النقود، النسبة المئوية، أو العلامة العشرية من الأيقونات المحدًدة بالأصفر في الصورة التالية
اما عند وجود نطاق بيانات غير مُنسق كجدول، سيقوم برنامج الإكسيل بتحويله تلقائيًا إلى جدول عندما تقوم بتحديد نمط جدول. حيث يمكنك أيضًا تغيير تنسيق جدول موجود من خلال تحديد تنسيق مختلف، بهذه الخطوات التالية:
١-حدِّد أي خلية في الجدول أو نطاق خلايا تريد تنسيقه كجدول.
٢-في علامة تبويب الشريط الرئيسي، انقر فوق التنسيق كجدول.
٣- ثم انقر فوق نمط الجدول الذي تريد استخدامه.
وإلى هنا سنعرض بعض الملاحظات المهمّة المتعلّقة بالتنسيق في برنامج مايكروسوفت إكسيل.
معاينة تلقائية
سيقوم برنامج الإكسيل تلقائيًا بتنسيق جدول أو نطاق البيانات بمعاينة أي نمط تحدده أنت، ولكنه لن يقوم بتطبيق النمط إلا إذا ضغطت على زر الإدخال Enter، أو بالنقر بالفأرة لتأكيد الأمر. حيث يمكنك التمرير عبر تنسيقات الجداول بالفأرة أو مفاتيح الأسهم في لوحة المفاتيح.
∆عندما تستخدم التنسيق كجدول، يقوم برنامج الإكسيل تلقائيًا بتحويل نطاق بياناتك إلى جدول.
∆إذا لم تعد ترغب في العمل على البيانات الموجودة في جدول، يمكنك تحويل الجدول إلى نطاق عادي مرة أخرى، مع الاحتفاظ بتنسيق نمط الجدول الذي قمت بتطبيقه
وللحصول على مزيد من المعلومات في هذه النقطة، راجع مقالة تحويل جدول Excel إلى نطاق بيانات بمدونتنا هذه.
وفي نهاية هذه المقالة نتمنى أن نكون قد طرحنا كل ما يفيد بأمر التنسيق في برنامج الإكسيل، وسوف نحدد لكم موعدًا جديدًا مع دروس أخرى مستقبلًا
تعرفنا علي التنسيق في Excel..
يمكن تطبيق التنسيق المشروط على النصوص
التنسيق الشرطي في Excel PDF
التنسيق الشرطي باستخدام الصيغ
التنسيق الشرطي للصف كامل
خطوات التنسيق الشرطي
ما هو التنسيق الشرطي مع إعطاء مثال
أنواع التنسيق الشرطي
يمكن للتنسيق المشروط استخدام الأشكال بالتعبير عن القيم