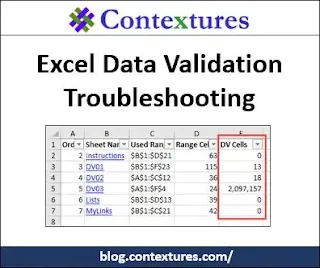شرح تفصيلى لاستخدام Data Validation-Circle Invalid Data فى الاكسيل مع التطبيق العملى
استخدام "التحقق من البيانات" (Data Validation) في Excel يتيح لك فرصة تحديد القواعد والشروط التي يجب أن تلتزم بها البيانات المُدخلة في خلايا ورقة العمل. إليك كيفية استخدام "التحقق من البيانات" في Excel:
1. تحديد الخلية أو النطاق:
- حدد الخلية أو النطاق الذي ترغب في تطبيق "التحقق من البيانات" عليه.
2. انتقل إلى علامة التبويب "البيانات" (Data):
- انقر على علامة التبويب "البيانات" في شريط الأوامر في الجزء العلوي من الشاشة.
3. اختيار "التحقق من البيانات" (Data Validation):
- في مجموعة "الأدوات" (Data Tools)، انقر على "التحقق من البيانات" (Data Validation).
4. اختيار نوع القاعدة:
- ستظهر نافذة "التحقق من البيانات". في علامة التبويب "الإعداد" (Settings)، يمكنك اختيار نوع القاعدة التي ترغب في تطبيقها على الخلية. هناك عدة خيارات مثل "قائمة منسدلة" (List), "عدد صحيح" (Whole Number), "نص" (Text), وغيرها.
5. تكوين القاعدة:
- بناءً على نوع القاعدة التي اخترتها، ستحتاج إلى تكوين القاعدة بشكل مناسب. مثلاً، إذا اخترت "قائمة منسدلة"، فسيُطلب منك تحديد قائمة الخيارات التي يمكن اختيارها.
- يمكنك أيضًا تكوين رسالة تنبيه إذا تم اختيار بيانات غير صحيحة.
6. تكوين علامة التبويب "الرسائل" (Input Message):
- إذا كنت ترغب في إظهار رسالة توجيهية للمستخدم عند تحرير الخلية، انتقل إلى علامة التبويب "الرسائل" (Input Message) وقم بتكوين رسالة توجيهية اختيارية.
7. تكوين علامة التبويب "الرسائل" (Error Alert):
- إذا كنت ترغب في إظهار رسالة خطأ عند إدخال بيانات غير صحيحة، انتقل إلى علامة التبويب "الرسائل" (Error Alert) وقم بتكوين رسالة خطأ اختيارية.
8. تأكيد الإعدادات:
- بمجرد تكوين القواعد والرسائل حسب احتياجاتك، انقر على زر "موافق" (OK) لتطبيق "التحقق من البيانات" على الخلية أو النطاق المحدد.
الآن، عندما تقوم بإدخال البيانات في الخلية أو النطاق الذي تم تطبيق "التحقق من البيانات" عليه، ستتحقق Excel من مطابقة البيانات مع القواعد والشروط المحددة وتعرض الرسائل المناسبة إذا كانت البيانات غير صحيحة. هذا يساعد في ضمان دقة البيانات ومنع إدخال البيانات غير المرغوب فيها.
للمزيد من الشرح العملى والتطبيق اضغط هنا
خاصية "تدقيق البيانات الغير صحيحة" (Circle Invalid Data) في Excel هي أداة تساعدك في تمييز البيانات غير الصحيحة أو التي لا تتوافق مع القواعد التي تم تعيينها عند استخدام التحقق من البيانات (Data Validation). إليك كيفية استخدام هذه الخاصية:
1. تحديد البيانات:
- ابدأ بفتح ورقة العمل في Excel التي تحتوي على البيانات التي ترغب في فحصها للبيانات الغير صحيحة.
2. اختيار النطاق:
- حدد النطاق أو الخلايا التي ترغب في تدقيقها للبيانات الغير صحيحة.
3. تفعيل "Circle Invalid Data":
- انتقل إلى علامة التبويب "البيانات" (Data) في شريط الأوامر في الجزء العلوي من الشاشة.
4. اختيار "تدقيق البيانات الغير صحيحة":
- في مجموعة "الأدوات" (Data Tools)، انقر على "تدقيق البيانات الغير صحيحة" (Circle Invalid Data).
5. تأكيد الإعدادات:
- ستظهر نافذة تدقيق البيانات (Data Validation) تحتوي على خيارات تخصيص. تأكد من تكوين الخيارات والقواعد بحسب احتياجاتك.
6. تطبيق "تدقيق البيانات الغير صحيحة":
- انقر على زر "موافق" (OK) لتطبيق "تدقيق البيانات الغير صحيحة" على البيانات المحددة.
7. رصد البيانات الغير صحيحة:
- الآن، ستلاحظ أن Excel قامت بتمييز البيانات الغير صحيحة بدائرة حولها. هذه الدوائر تساعدك في تحديد البيانات التي تحتاج إلى إصلاحها.
8. مراجعة وتصحيح البيانات:
- بعد أن تم تمييز البيانات الغير صحيحة، يمكنك مراجعتها وإجراء التصحيحات اللازمة. انقر على الخلية ذات الدائرة حولها لتحرير البيانات.
9. إلغاء "تدقيق البيانات الغير صحيحة":
- إذا كنت قد أصلحت البيانات الغير صحيحة وترغب في إلغاء تمييزها، يمكنك العودة إلى خاصية "تدقيق البيانات الغير صحيحة" واختيار "إزالة تدقيق البيانات الغير صحيحة" (Clear Invalid Data Circles).
بهذه الطريقة، يمكنك استخدام "تدقيق البيانات الغير صحيحة" في Excel لتحديد البيانات التي تخالف القواعد التي تم تعيينها في "التحقق من الب